Markdown Cheatsheet: Quick Reference for Commonly Used Syntax
The Basics
Newline
You can create a newline by adding two spaces at the end of a line.
This is the first line.
This is the second line.
This is the first line.
This is the second line.
New paragraph
You can create a new paragraph by leaving a blank line between the lines of text.
This is the last line.
This is a new paragraph.
This is the last line.
This is a new paragraph.
Bold & Italic
You can italicize text by using single asterisks (‘’) or single underscores (_).
You can make text bold by using double asterisks () or double underscores (__)
You can make text bold & italic by using triple asterisks () or triple underscores (___)
This is *italic* text.
This is _also_ italic text.
This is **bold** text.
This is __also__ bold text.
This is ***bold and italic*** text.
This is ___also bold and italic___ text.
This is italic text.
This is also italic text.
This is bold text.
This is also bold text.
This is bold and italic text.
This is also bold and italic text.
Escape characters
You can use a backslash () to escape characters that have special meaning and prevent them from being interpreted as formatting or syntax.
To display a literal asterisk: \*
To display a literal underscore: \_
To display a literal backslash: \\
To display a literal square bracket: \[ or \]
To display a literal hash symbol: \#
To display a literal asterisk: *
To display a literal underscore: _
To display a literal backslash: \
To display a literal square bracket: [ or ]
To display a literal hash symbol: #
Links
- Inline Links:
- Syntax:
[link text](url) - Example:
[Visit our website](https://www.example.com) - Renders as: Visit our website
- Syntax:
- Inline Links with Title Attribute:
- Syntax:
[link text](url "title") - Example:
[Open in new tab](https://www.example.com "Opens in a new tab") - Renders as: Open in new tab
Opens in a new tab Titleis shown when hovering over the link.
- Syntax:
- Reference-style Links:
- Syntax:
[link text][reference]and[reference]: url "title" - Example:
[Learn more][example] [example]: https://www.example.com "Visit our website"
- Syntax:
- Inline Image Links:
- Syntax:
 - Example:

- Syntax:
- Inline Image Links with Title Attribute:
- Syntax:
 - Example:

- Syntax:
- Reference-style Image Links:
- Syntax:
![alt text][reference]and[reference]: image url "title" - Example:
![Logo][logo] [logo]: https://www.example.com/images/logo.png "Company Logo"
- Syntax:
Remember to replace the link text, url, alt text, and image url with your desired values. The title attribute is optional and can be used to provide additional information when the user hovers over the link or image.
These Markdown link syntaxes allow you to create various types of links within your Markdown content, enabling seamless navigation and enhancing user experience. I personally found the reference-style links to be useful since you can have a footer with all your referenced URLs in your article and maintain them in one place.
Images
To add images in Markdown, you can use the following syntax:
- Inline Image:
- Syntax:
 - Example:

- Syntax:
- Reference-style Image:
- Syntax:
![alt text][reference]and[reference]: image URL - Example:
![Example Image][image-ref] [image-ref]: https://www.example.com/images/example.jpg
- Syntax:
In Markdown, the basic syntax does not provide direct control over image size or position. However, you can use HTML attributes within Markdown to achieve these effects. Here’s how you can size and position images using HTML attributes:
- Sizing Images:
- Use the
widthattribute to specify the desired width of the image in pixels or percentage. - Use the
heightattribute to specify the desired height of the image in pixels or percentage. - Example:
<img src="image.jpg" alt="Example Image" width="300" height="200">
- Use the
- Positioning Images:
- Use CSS styling within an HTML
<div>or<figure>element to control the positioning of the image. - Apply CSS properties like
float,margin, ortext-alignto position the image as desired. - Example:
<div style="float: right; margin: 10px;"> <img src="image.jpg" alt="Example Image"> </div>
- Use CSS styling within an HTML
- Combining Sizing and Positioning:
- You can combine the sizing and positioning techniques to control both the size and position of the image.
- Example:
<div style="float: right; margin: 10px;"> <img src="image.jpg" alt="Example Image" width="300" height="200"> </div>
Code Blocks
To write code in Markdown, you can use the following techniques:
-
Inline Code: Use backticks (`) to enclose the code within a sentence or paragraph. This helps differentiate code snippets from regular text. For example:
Markdown code:
`print("Hello, World!")`Rendered output:
print("Hello, World!") -
Code Blocks: To display a larger block of code, you can use fenced code blocks. Place triple backticks (```) on a separate line above and below the code. Optionally, specify the programming language for syntax highlighting after the opening backticks. For example:
Markdown code:
```python def greet(name): print("Hello, " + name + "!") ```Rendered output:
def greet(name): print("Hello, " + name + "!")Note: Some Markdown processors may require a blank line before and after the fenced code block.
-
Syntax Highlighting: To enable syntax highlighting for the code blocks, specify the programming language after the opening backticks. This will apply appropriate color coding to improve code readability. For example:
Markdown code:
```javascript function add(a, b) { return a + b; } ```Rendered output:
function add(a, b) { return a + b; }
Commonly supported programming languages for syntax highlighting include JavaScript, Python, Java, C++, HTML, CSS, and more.
Buttons
Make any link standout more when applying the .btn .btn--primary classes.
<a href="#" class="btn btn--primary">Link Text</a>
| Button Type | Example | Class | Kramdown |
|---|---|---|---|
| Default | Text | .btn |
[Text](#link){: .btn} |
| Primary | Text | .btn .btn--primary |
[Text](#link){: .btn .btn--primary} |
| Success | Text | .btn .btn--success |
[Text](#link){: .btn .btn--success} |
| Warning | Text | .btn .btn--warning |
[Text](#link){: .btn .btn--warning} |
| Danger | Text | .btn .btn--danger |
[Text](#link){: .btn .btn--danger} |
| Info | Text | .btn .btn--info |
[Text](#link){: .btn .btn--info} |
| Inverse | Text | .btn .btn--inverse |
[Text](#link){: .btn .btn--inverse} |
| Light Outline | Text | .btn .btn--light-outline |
[Text](#link){: .btn .btn--light-outline} |
| Button Size | Example | Class | Kramdown |
|---|---|---|---|
| X-Large | X-Large Button | .btn .btn--primary .btn--x-large |
[Text](#link){: .btn .btn--primary .btn--x-large} |
| Large | Large Button | .btn .btn--primary .btn--large |
[Text](#link){: .btn .btn--primary .btn--large} |
| Default | Default Button | .btn .btn--primary |
[Text](#link){: .btn .btn--primary } |
| Small | Small Button | .btn .btn--primary .btn--small |
[Text](#link){: .btn .btn--primary .btn--small} |
Notices
Call attention to a block of text.
| Notice Type | Class |
|---|---|
| Default | .notice |
| Primary | .notice--primary |
| Info | .notice--info |
| Warning | .notice--warning |
| Success | .notice--success |
| Danger | .notice--danger |
Watch out! This paragraph of text has been emphasized with the {: .notice} class.
Watch out! This paragraph of text has been emphasized with the {: .notice--primary} class.
Watch out! This paragraph of text has been emphasized with the {: .notice--info} class.
Watch out! This paragraph of text has been emphasized with the {: .notice--warning} class.
Watch out! This paragraph of text has been emphasized with the {: .notice--success} class.
Watch out! This paragraph of text has been emphasized with the {: .notice--danger} class.
Notice Headline:
You can also add the .notice class to a <div> element.
- Bullet point 1
- Bullet point 2
References
Twitter Facebook LinkedIn

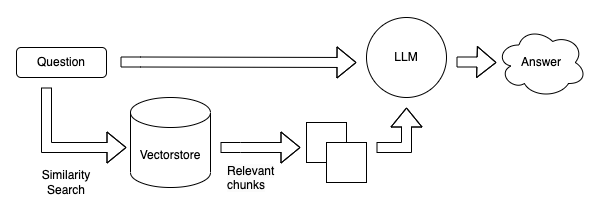
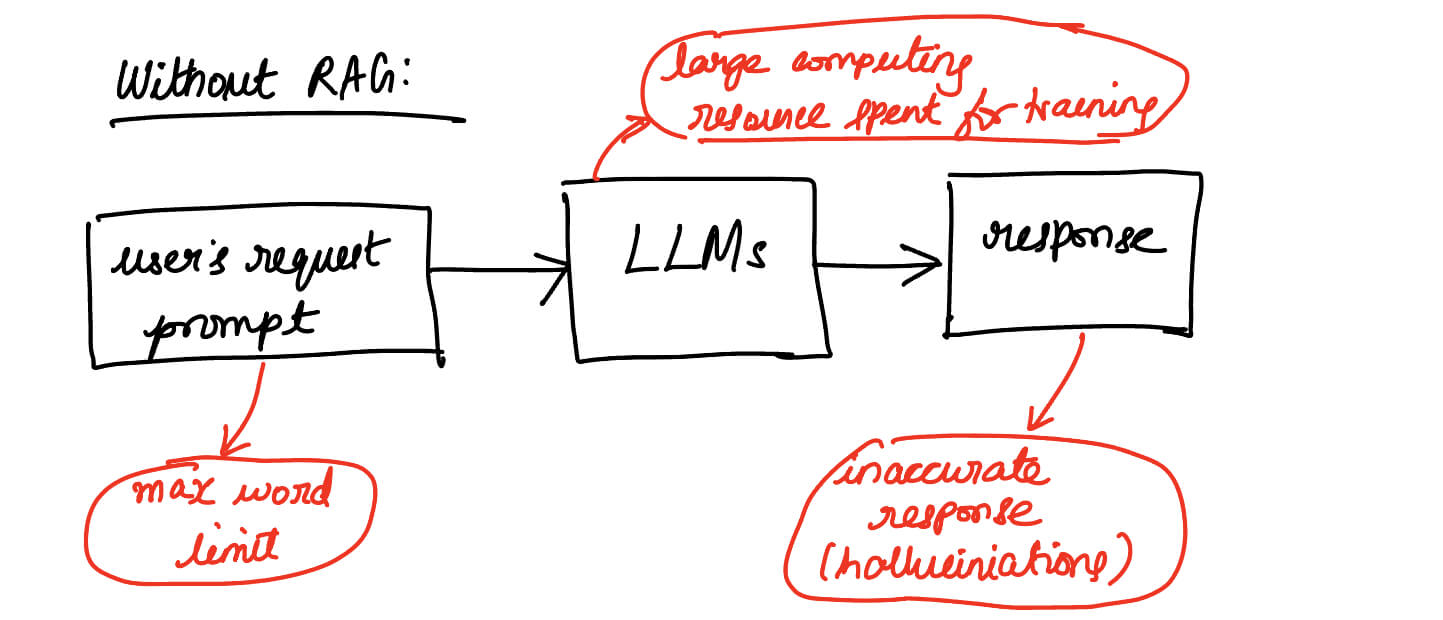
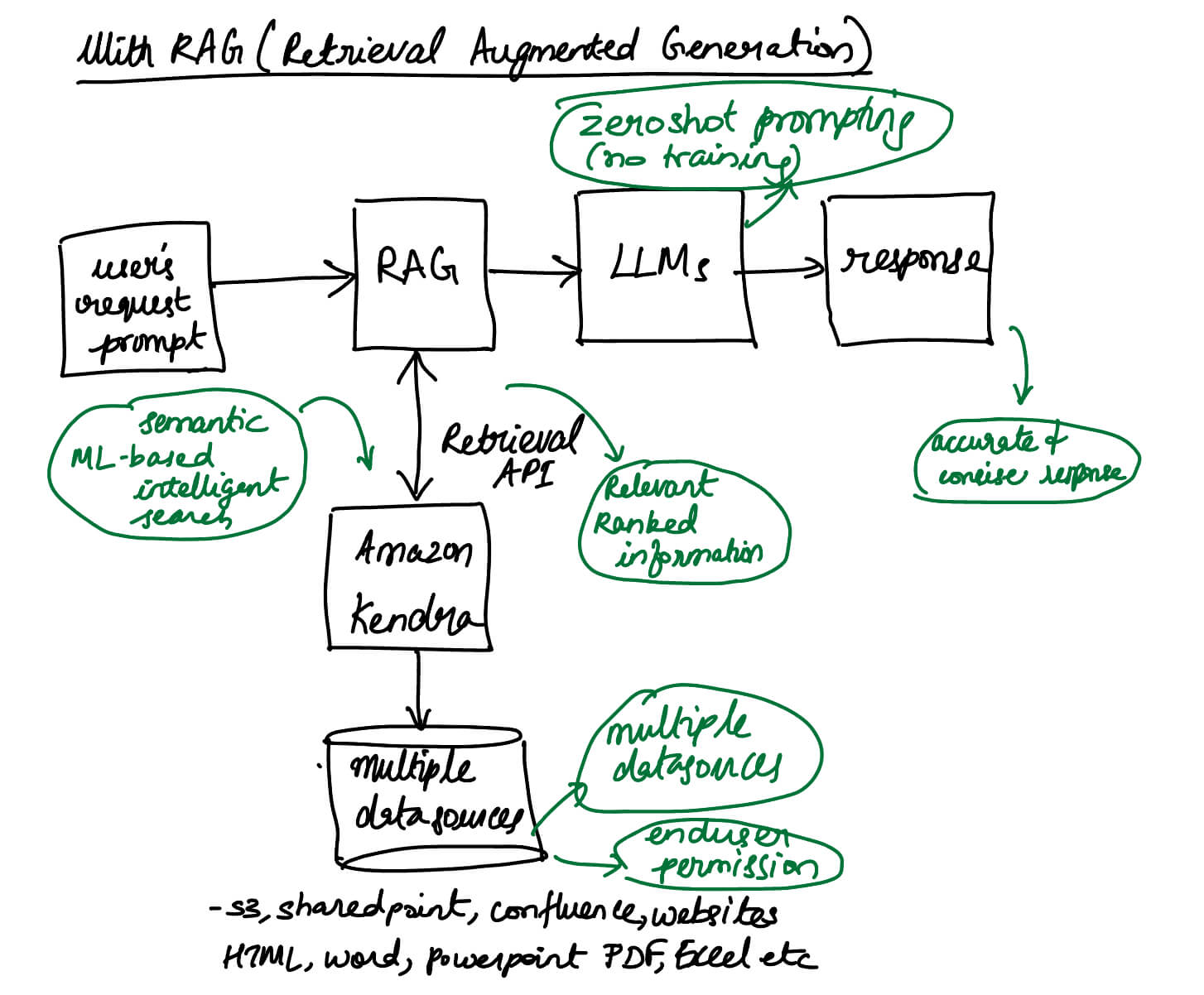
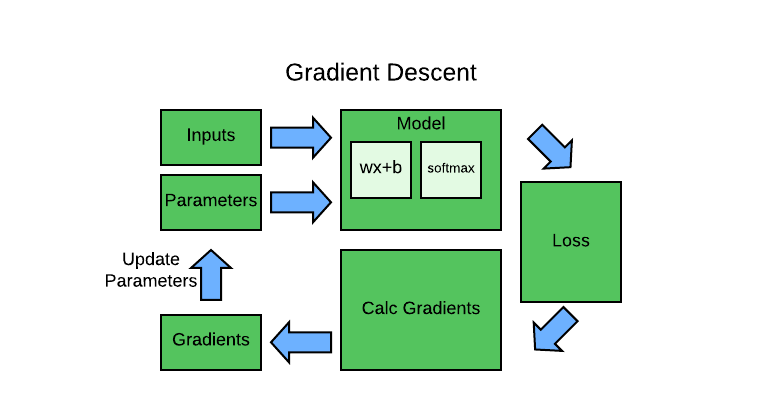
Comments